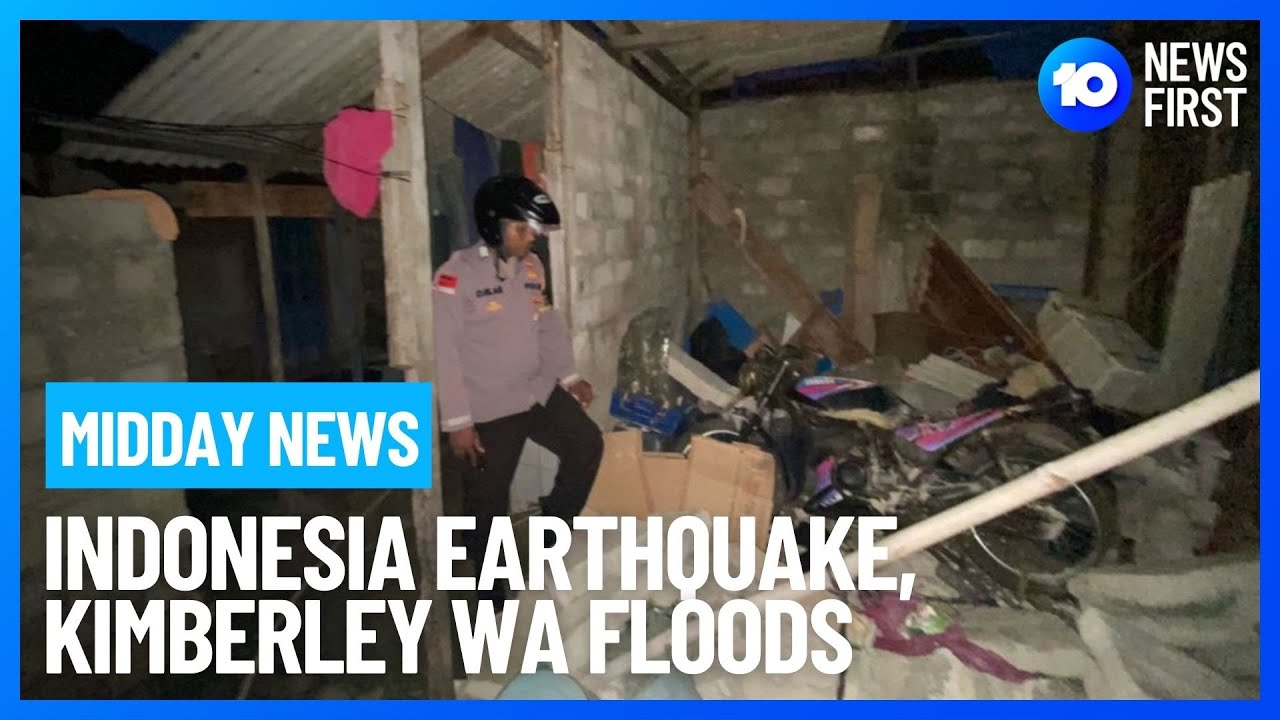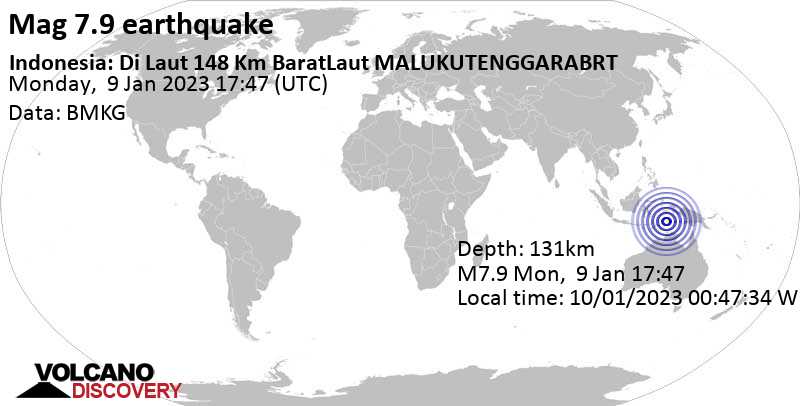JAKARTA – Zoom telah menjadi salah satu platform komunikasi video yang paling populer di seluruh dunia, memungkinkan pengguna untuk melakukan panggilan video, konferensi, dan rapat daring dengan mudah. Namun, seperti halnya dengan aplikasi lainnya, pengguna kadang-kadang menghadapi masalah teknis. Salah satu masalah yang umum adalah ketika Zoom tidak dapat mendeteksi kamera pada perangkat pengguna. Ini bisa menjadi masalah yang mengganggu, tetapi ada beberapa langkah yang dapat Anda ambil untuk mencoba memperbaikinya. Berikut adalah beberapa cara untuk mengatasi masalah “Zoom is unable to detect a camera”:
1. Periksa Ketersediaan dan Koneksi Kamera
Langkah pertama yang harus Anda lakukan adalah memastikan bahwa kamera Anda tersedia dan terhubung dengan perangkat yang Anda gunakan. Pastikan kamera fisik Anda sudah terpasang dengan benar, baik itu kamera internal pada laptop atau webcam eksternal yang terhubung melalui USB. Jika Anda menggunakan webcam eksternal, pastikan kabelnya terhubung dengan baik ke port USB.
2. Restart Aplikasi Zoom
Kadang-kadang, masalah tersebut bisa diselesaikan dengan cukup mudah dengan me-restart aplikasi Zoom. Tutup aplikasi Zoom sepenuhnya dan buka kembali. Kadang-kadang, hal sederhana seperti ini sudah cukup untuk memperbaiki masalah deteksi kamera.
Follow Berita Okezone di Google News
Dapatkan berita up to date dengan semua berita terkini dari Okezone hanya dengan satu akun di
ORION, daftar sekarang dengan
klik disini
dan nantikan kejutan menarik lainnya
3. Periksa Pengaturan Kamera di Zoom
Buka aplikasi Zoom dan periksa pengaturan kamera di dalamnya. Pastikan bahwa Zoom memiliki izin untuk menggunakan kamera Anda. Anda dapat memeriksanya di pengaturan aplikasi, biasanya ada opsi untuk mengonfigurasi perangkat audio dan video. Pastikan kamera Anda dipilih sebagai perangkat video default.
4. Periksa Pengaturan Privasi Sistem Operasi
Sistem operasi perangkat Anda mungkin memiliki pengaturan privasi yang membatasi akses aplikasi seperti Zoom untuk menggunakan kamera. Pastikan untuk memeriksa pengaturan privasi di sistem operasi Anda dan pastikan bahwa Zoom diizinkan untuk menggunakan kamera.
5. Perbarui Driver Kamera Anda
Kadang-kadang, masalah tersebut dapat disebabkan oleh driver kamera yang usang atau rusak. Cobalah untuk memperbarui driver kamera Anda ke versi terbaru. Anda dapat melakukannya melalui pengaturan perangkat di sistem operasi Anda atau dengan mengunjungi situs web produsen kamera Anda untuk mendownload dan menginstal driver terbaru.
6. Uji dengan Aplikasi Lain
Untuk memastikan bahwa masalah tersebut memang terkait dengan Zoom dan bukan dengan kamera Anda secara keseluruhan, coba uji kamera Anda dengan aplikasi video lainnya seperti Skype atau FaceTime. Jika kamera berfungsi dengan baik di aplikasi lain, maka kemungkinan besar masalahnya ada pada Zoom.
7. Hubungi Dukungan Teknis Zoom
Jika Anda telah mencoba semua langkah di atas namun masih mengalami masalah, Anda mungkin perlu mendapatkan bantuan dari tim dukungan teknis Zoom. Mereka dapat memberikan bantuan lebih lanjut dan mungkin memiliki solusi tambahan yang dapat membantu Anda memperbaiki masalah tersebut.