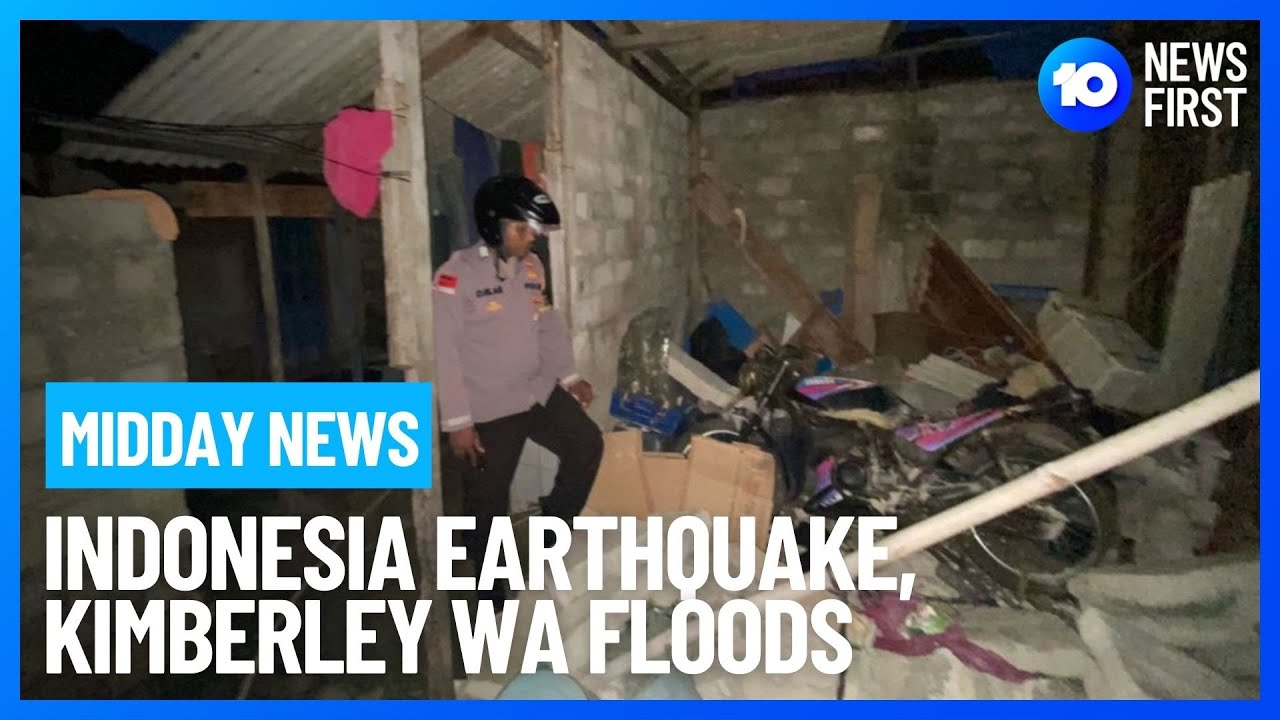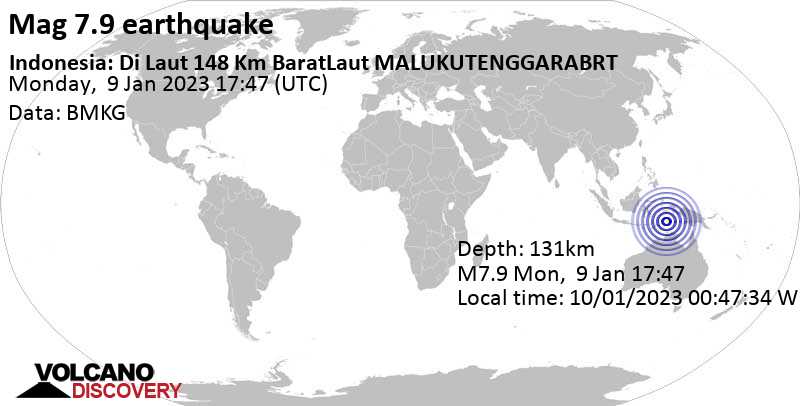JAKARTA – Terdapat 8 cara screenshot di komputer dengan keyboard yang dapat Anda ikuti langkah-langkahnya pada artikel ini.
Adakala kita butuh menyimpan apa yang ada di layar komputer saat itu juga. Entah untuk dibagikan atau disimpan sebagai referensi. Untuknya fitur screenshot tidak hanya dapat dilakukan pada perangkat ponsel, namun Anda juga bisa melakukannya pada komputer atau laptop.
Menangkap layar pada perangkat komputer bisa dilakukan dengan cara manual pada aplikasi Snipping Tool maupun dengan menggunakan shortcut di keyboard agar lebih cepat. Screenshot di perangkat ini cukup berbeda dari ponsel karena Anda dapat mengatur bagian yang ingin ditangkap secara langsung.
Jika komputer atau laptop Anda menggunakan sistem operasi Windows 10, 11, atau MacOS, Anda dapat mengikuti 8 cara screenshot di komputer dengan keyboard berikut ini.
1. Menggunakan Prtsc
Cara pertama yang dapat Anda lakukan untuk menangkap layar di komputer dengan keyboard adalah dengan menekan tombol Prtsc pada keyboard. Prtsc merupakan singkatan dari Printscreen. Setiap perangkat pastinya memiliki tata letak tombol yang berbeda. Namun biasanya pada laptop tombol ini terletak dekat tombol delete.
Dengan menekan tombol Prtsc, perangkat akan menangkap keseluruhan layar. Hasil screenshot akan tersimpan pada clipboard. Anda bisa langsung membagikannya dengan menggunakan Ctrl + V atau paste. Atau jika Anda ingin menyimpannya, buka software Paint lalu paste dan save.
Follow Berita Okezone di Google News
Dapatkan berita up to date dengan semua berita terkini dari Okezone hanya dengan satu akun di
ORION, daftar sekarang dengan
klik disini
dan nantikan kejutan menarik lainnya
2. Menggunakan Windows + Prtsc
Jika cara pertama Anda harus menyimpannya dengan langkah membuka aplikasi Paint, dengan menekan tombol Windows dan Prtsc secara bersamaan, hasil tangkapan layar dapat langsung tersimpan pada folder Pictures – Screenshots. Hasil tangkapan juga tetap tersalin pada clipboard sehingga Anda bisa menempelnya dengan Ctrl + V untuk membagikan.
3. Menggunakan Alt + Prtsc
Selain Windows, Anda juga dapat menggunakan kombinasi shortcut Alt + Prtsc. Namun hasil tangkapan layar tidak akan tersimpan pada folder sebelum menyimpannya dengan cara manual. Tetapi hasil screenshot tersimpan pada clipboard dan bisa di paste.
4. Menggunakan Shift + Windows + S
Cara ini dapat menangkap layar dengan opsi yang lebih bebas. Jika Anda ingin screenshot pada bagian tertentu saja, gunakan shortcut Shift + Windows + S. Hasil tangkapan layar tidak akan tersimpan pada folder, namun pada clipboard.
5. Menggunakan Windows + Alt + Prtsc
Kombinasi Windows + Alt + Prtsc dapat melakukan screenshot lewat Game Bar pada perangkat Windows. Tekan Windows + G untuk membuka Game Bar dan pilih menu Captures – See my captures untuk melihat hasil tangkapan layar.
6. Menggunakan Fn + Windows + Spasi
Jika Anda tidak memiliki tombol Prtsc pada keyboard, Anda bisa menekan tombol Fn + Windows + Spasi. Hasil tangkapan layar akan tersimpan pada folder Pictures – Screenshots.
7. Menggunakan Shift + Command + 4
Jika Anda menggunakan perangkat Apple dengan sistem operasi MacOS, shortcut Shift + Command + 4 dapat digunakan untuk screenshot. Hasil tangkapan layar akan muncul pada folder Galeri.
8. Menggunakan Shift + Command + 5
Cara lain untuk screenshot di Apple adalah dengan shortcut Shift + Command + 5. Kombinasi ini akan menampilkan opsi screenshot yang lebih bervariasi dan dapat menyesuaikan secara langsung bagian yang ingin ditangkap. Selain screenshot, shortcut ini juga memiliki opsi untuk merekam layar.
Itulah 8 cara screenshot di komputer dengan keyboard yang dapat mempermudah pekerjaan Anda.